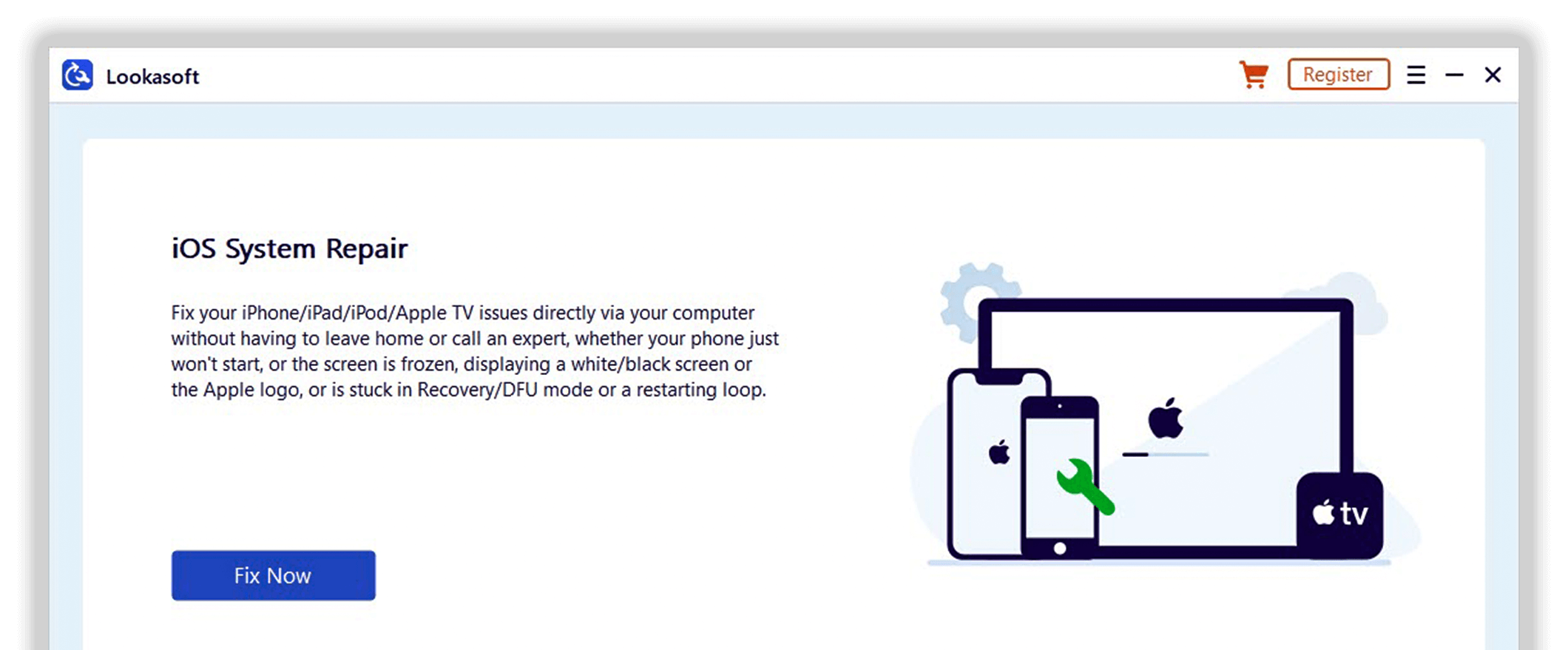Any iPhone user's worst nightmare is definitely having an iPhone locked on a spinning wheel. However, occasionally our iOS device just stops functioning and the screen just shows a spinning wheel. It doesn't appear to work, even after numerous efforts, and simply makes things worse.
You must act quickly if your iPhone 14/13/12/11/8/7/X is stuck on a black screen with a spinning wheel. The post will show you various different approaches to resolve the iPhone stuck on black screen with a spinning wheel issue.
Part 1: Why does my iPhone have a spinning wheel on a black screen?
You need to understand what might have led to your iPhone becoming stuck on the rotating wheel in order to solve this issue. The main trigger is typically one of the causes listed below.
- An app has stopped working properly or is damaged.
- The iOS version is outdated and unsupported.
- There isn't enough room on the device for the firmware to be loaded.
- It has been upgraded to iOS beta.
- In between, the firmware upgrade was stopped.
- Jailbreaking attempt failed
- The device storage has been corrupted by malware.
- There has been tampering with a chip or wire.
- The gadget has been mired in a bootloop
- Any additional firmware or startup problems
Part 2: Depending on your iPhone's model, force a restart
This is the simplest yet one of the best methods for resolving various iPhone problems. The right keystroke sequences can be used to force an iPhone to restart. This will cause the device to reboot because it would restart its current power cycle. Follow these instructions to force restart your smartphone and fix the spinning black screen on an iPhone 14/13/12/11/X/8/7/6/5:
For iPhone 8 and later:

Press the Volume Up key briefly, then release it. Without further ado, quickly press and then release the Volume Down button. Press and hold the Side button repeatedly for a few seconds, then let go when the device restarts.
For iOS 7 and iOS 7 Plus:

Keep simultaneously pressing the Power and Volume Down keys for at least 10 seconds. As the gadget resumes, hold onto them and then release them.
For iPhone 6s and older models:

Just continue pushing the Power and Home buttons while holding them down for at least 10 seconds. Once the gadget vibrates and restarts normally, release.
Part 3: Lookasoft iOS System Repair: The Safest and Easiest Tool for System Repair
Consider a more comprehensive strategy if a force restart is unable to resolve the iPhone 8's black screen with spinning wheel problem. For instance, you can resolve any problems with an iOS device using Lookasoft iOS System Repair. All iOS devices, including the iPhone 14, 13, 12, 11, XR, XS Max, XS, X, 8, 7, and so on, are completely supported. Additionally, the application may fix your iPhone in a variety of situations, including those involving a spinning-wheel iPhone, a bricked device, a blue screen of death, and more.
Features
Fix several computer problems, including boot loops, black screens, Apple logos, etc.
Most system-related concerns, like login problems, are resolved by Standard Mode.
The Advanced Mode can be used to fix severe software issues that are the root of iOS system issues.
Loss of data is impossible in Standard Mode.
Pros
With a few steps, users can resolve iOS or iPadOS problems.
suitable for various smartphones, iOS versions, and even Android OS.
Users can test out all features for free before making a purchase.
Cons
Advanced Mode can resolve serious problems but erases all data.
Users must have 200 MB or more of available hard disk space.
Conditions for Use
To utilize this software, users must have a phone running iOS 9 or higher and at least 1 GB of RAM. To download and use this software, you don't need to have any special technical knowledge.
Step by Step Guide
Step 1: After downloading and installing Lookasoft iOS System Repair, start it up.
Step 2: Use a lightning cable to attach the iPad that is running the iPad 16 beta to the computer. The two options of Standard Mode and Advanced Mode will show up after the app recognizes the device.
Step 3: Select Standard Mode from the menu.

Step 4: The app would figure out the model of the device and the right iPadOS version. Select the desired version, such as iPad 15.5, and then click Start.
Step 5: The firmware would eventually download. This procedure may take longer if the network is unreliable, therefore verify your network connection directly.
Step 6: After downloading the firmware, the machine would begin the firmware verification procedure.
Step 7: To begin the iPadOS system repair process, click the "Fix Now" button. It will take a few minutes to finish this.

Conclusion
The iOS/iPadOS 16 Beta version is helpful overall. However, because it's beta software, several problems related to usage are soon to arise. Users can downgrade their iPadOS device from iPadOS 16 Beta to 15 without losing any data by using a few different methods.
But no matter whatever method you select, you should back up your data first. The iOS/iPadOS 15 version can be downgraded directly, but Lookasoft iOS System Repair is easier for all users to use and has more iOS system repair features.
After evaluating the state of your device, select the strategy you want to employ, and carefully follow the instructions to prevent data loss.